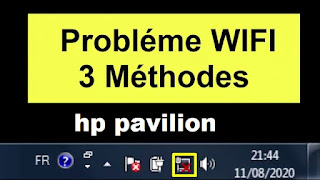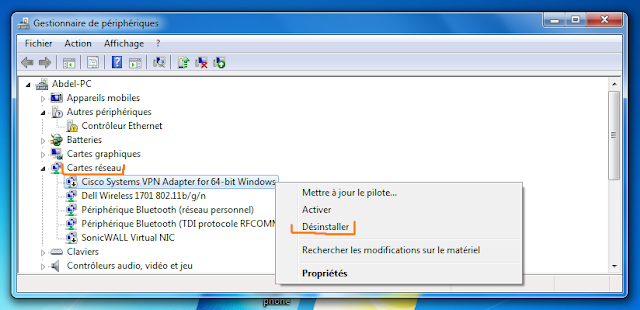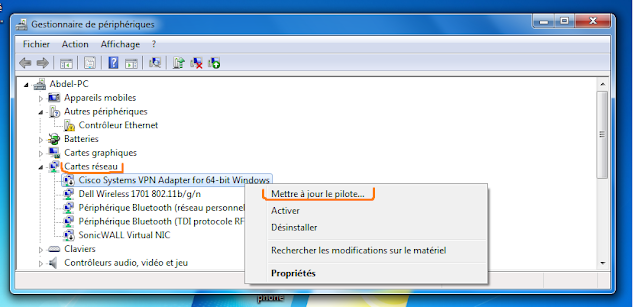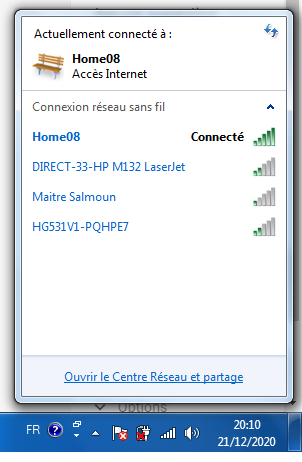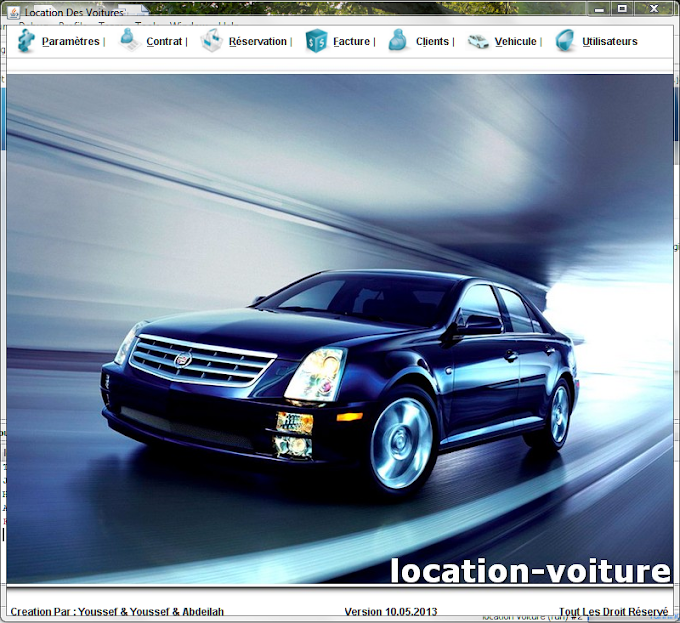Hp pavilion non connecté aucune connexion n'est disponible
Hp pavilion non connecté aucune connexion n'est disponible
Différents problèmes de réseau peuvent apparaître sur votre PC, et de nombreux utilisateurs ont signalé le message Non connecté aucune connexion disponible avec windows 7 ou méthode avec Windows 10
En plus de ce message, de nombreux problèmes similaires peuvent apparaître, et voici quelques-uns de ces problèmes:
Aucune connexion n'est disponible HP, ordinateur portable - Ce problème peut généralement apparaître sur les ordinateurs portables et, dans la plupart des cas, le problème est causé par des pilotes obsolètes. Réinstallez ou mettez simplement à jour vos pilotes et le problème devrait être résolu.
Non connecté, aucune connexion n'est disponible WiFi, Ethernet - Plusieurs utilisateurs ont signalé que ce problème affecte à la fois les connexions WiFi et Ethernet, mais vous pouvez le résoudre avec l'une de nos solutions.
Non connecté, aucune connexion n'est disponible x rouge - Ce problème est généralement suivi d'un x rouge sur l'icône du réseau. Si vous le rencontrez, vous devriez peut-être essayer de restaurer vos pilotes réseau et vérifier si cela résout le problème.
Table des matières:
- activer wifi depuis clavier ou touche sur pc
- Réinstallez vos pilotes réseau
- Mettez à jour vos pilotes
- Activer Connexion réseau sans fil - la carte réseau wifi
- Modifier les paramètres de gestion de l'alimentation
- Éteignez votre pare-feu
- Retour à l'ancien plongeur
- Supprimer l'application problématique
- Redémarrez / réinitialisez votre routeur
Non connecté aucun message de connexion n'est disponible, comment puis-je le réparer?
Solution 0 - activer wifi depuis clavier ou touche sur pc
- depuis clavier : avent de commencer par des solution au niveau de système et plus radicale ,assurer que vous avez déjà activer votre wifi depuis votre clavier chercher un bouton de 'Fn'
 et un autres bouton qui porte un symbole de 'wifi' comme
et un autres bouton qui porte un symbole de 'wifi' comme ou
ou 
- depuis bouton sur les coin de l’ordinateur : chercher sur les coin de votre machine un bouton 'Off - On' assurer que sur le mode On.
- depuis clavier : avent de commencer par des solution au niveau de système et plus radicale ,assurer que vous avez déjà activer votre wifi depuis votre clavier chercher un bouton de 'Fn'
et un autres bouton qui porte un symbole de 'wifi' comme
ou
- depuis bouton sur les coin de l’ordinateur : chercher sur les coin de votre machine un bouton 'Off - On' assurer que sur le mode On.
Solution 1 - Réinstaller vos pilotes réseau
Selon les utilisateurs, les pilotes de votre réseau peuvent être une cause fréquente de message Non connecté aucune connexion disponible.
Parfois, vos pilotes peuvent être corrompus, ce qui peut entraîner ce problème. Cependant, vous pouvez résoudre le problème simplement en réinstallant ces pilotes. Pour ce faire, il vous suffit de suivre ces étapes:
Appuyez sur la touche Windows + X pour ouvrir le menu Win + X. Sélectionnez Gestionnaire de périphériques dans la liste.
Lorsque le Gestionnaire de périphériques s'ouvre, recherchez votre pilote réseau, cliquez dessus avec le bouton droit de la souris et choisissez Désinstaller le périphérique.
Solution 2 - Mettez à jour vos pilotes
Solution 3 - Activer Connexion réseau sans fil - la carte réseau wifi
- l'icone de connexion
- ouvrir le centre de réseau et partage
- modifier les paramètres de la carte
- sélectionner Connexion réseau sans fil
- clique droit puis activer
Solution aissiavec video - non connecté aucune connexion n'est disponible
Solution 4 - Modifier les paramètres de gestion de l'alimentation
- Ouvrez le Gestionnaire de périphériques.
- Localisez votre carte réseau et double-cliquez dessus pour ouvrir ses propriétés.
- Accédez à l'onglet Gestion de l'alimentation et décochez Autoriser l'ordinateur à éteindre cet appareil pour économiser l'énergie.
- Cliquez maintenant sur OK pour enregistrer les modifications.
- Localisez votre plan d'alimentation sélectionné et cliquez sur Modifier les paramètres du plan à côté.
- Cliquez maintenant sur Modifier les paramètres d'alimentation avancés.
- Localisez Paramètres de l'adaptateur sans fil> Mode d'économie d'énergie et définissez les valeurs Sur
- batterie et Branché sur Performances maximales
- Cliquez sur Appliquer et OK pour enregistrer les modifications.
- Après avoir effectué ces modifications, vérifiez si le problème est résolu.
Solution 5 - Désactivez votre pare-feu
- aller sur démarrer
- chercher CMD
- clique droit ,exécuter en tant que administrateurs
- Ecrire la commande sfc scannow
Solution 6 - Revenir à l'ancien plongeur
- Ouvrez le Gestionnaire de périphériques et double-cliquez sur votre carte réseau pour ouvrir ses propriétés.
- Lorsque la fenêtre Propriétés s'ouvre, accédez à l'onglet Pilote et cliquez sur le bouton Restaurer le pilote.
- Suivez les instructions à l'écran pour terminer le processus de restauration.
- Une fois le processus terminé, vérifiez si le problème est toujours là. Si l'option de restauration n'est pas disponible, vous devrez réinstaller votre pilote et vérifier si cela résout le problème.